Remote control Ubuntu from Windows
วิธีควบคุม Ubuntu จาก Windows
1.วิธีที่ 1 แบบ Text mode ด้วย SSH
เริ่มต้นด้วย การติดตั้ง SSH ใน Ubuntu
แล้วก็ remote เข้าไปด้วย SSH client เช่น PuTTY
default port จะเป็น 22
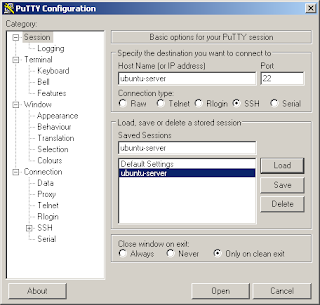

2.วิธีที่ 2 แบบ GUI ด้วย VNC
เริ่มด้วยการ config ให้ Ubuntu ยอมรับการ remote โดยไปที่
System -> Preferences -> Remote Desktop
แล้วก็ทำเครื่องหมายที่
- Allow other users to view your desktop
- Allow other users to control your desktop
- Require the user to enter this password:
แล้วก็ตั้งรหัสผ่าน ที่จะใช้ remote เข้ามา

จากนั้นก็ใช้โปรแกรม VNC Viewer จากฝั่ง Windows เข้ามา เช่น UltraVNC หรือ TightVNC

โดยป้อนรหัสที่ตั้งไว้ใน Ubuntu

เท่านี้ก็สามารถควบคุม Ubuntu จาก Windows ได้แล้วครับ

3.วิธีที่ 3 แบบ GUI ผ่าน SSH เพื่อความปลอดภัย
เริ่มด้วย PuTTY เหมือนเดิม แต่คราวนี้ config เพิ่มเติมในส่วนของ Connection > SSH > Tunnels ดังรูป

โดยตั้งค่า Source port เป็น 5900 (5900 เป็นค่า default จะเปลี่ยนก็ได้ใน tab Advance ตอนตั้งค่าใน Ubuntu)
และ Destination เป็น Host:Port เช่น Ubuntu-Server:5900 ตามรูป แล้วก็ทำการ Connect ทิ้งไว้
จากนั้นก็ใช้ VNC Viewer ติดต่อเข้ามาเหมือนเดิม แต่คราวนี้ระบุเป้าหมายเป็น Loopback address คือ 127.0.0.1 เพราะเราจะ Connect ผ่าน Tunnels ที่เตรียมไว้ของ SSH

เท่านี้ก็ได้ควบคุม Ubuntu จาก Windows แถมยังมีความปลอดภัยอีกด้วยครับพี่น้อง
4.วิธีที่ 4 Remote Desktop โดยใช้ FreeNX
วิธีนี้จะต่างจาก VNC คือ ไม่ได้ remote เข้าไปควบคุม keyboard หรือ mouse ของเครื่องเป้าหมาย
แต่จะสร้าง session ในการติดต่อใหม่ คล้าย ๆ กับ Remote Desktop ของ Windows
อันดับแรกก็คือ ติดตั้ง FreeNX Server ที่ Ubuntu
แก้ไขไฟล์ /etc/apt/sources.list
โดยเพิ่ม code ลงไป
ในที่นี้ VERSION ของเรา คือ 8.04 นั่นก็คือ hardy
จากนั้นก็ใช้คำสั่ง
ตามด้วย
แล้วก็ดำเนินการต่อไปจนเสร็จ
ต่อไปก็ฝั่ง Windows เริ่มด้วย download และติดตั้ง FreeNX Client จาก NoMachine
เมื่อการติดตั้งเรียบร้อย ให้เข้าไปในส่วนของ Configure
ตั้งชื่อ Session ไว้บันทึกค่าต่าง ๆ
จากนั้นกำหนด host ใส่ ip ของ Ubuntu ที่เราจะ Remote เข้าไปโดย Default Port คือ 22
แล้วเลือกชนิดของ Desktop ซึ่งในที่นี้เรา Remote เข้า Ubuntu เลือกเป็น Unix , GNOME

จากนั้นก็ Save แล้วป้อน User กับ password แล้วก็ลุยกันเลย

ได้ผลดังรูปครับ

1.วิธีที่ 1 แบบ Text mode ด้วย SSH
เริ่มต้นด้วย การติดตั้ง SSH ใน Ubuntu
แล้วก็ remote เข้าไปด้วย SSH client เช่น PuTTY
default port จะเป็น 22
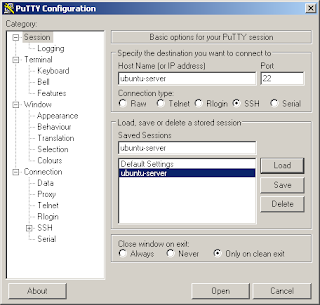

2.วิธีที่ 2 แบบ GUI ด้วย VNC
เริ่มด้วยการ config ให้ Ubuntu ยอมรับการ remote โดยไปที่
System -> Preferences -> Remote Desktop
แล้วก็ทำเครื่องหมายที่
- Allow other users to view your desktop
- Allow other users to control your desktop
- Require the user to enter this password:
แล้วก็ตั้งรหัสผ่าน ที่จะใช้ remote เข้ามา

จากนั้นก็ใช้โปรแกรม VNC Viewer จากฝั่ง Windows เข้ามา เช่น UltraVNC หรือ TightVNC

โดยป้อนรหัสที่ตั้งไว้ใน Ubuntu

เท่านี้ก็สามารถควบคุม Ubuntu จาก Windows ได้แล้วครับ

3.วิธีที่ 3 แบบ GUI ผ่าน SSH เพื่อความปลอดภัย
เริ่มด้วย PuTTY เหมือนเดิม แต่คราวนี้ config เพิ่มเติมในส่วนของ Connection > SSH > Tunnels ดังรูป

โดยตั้งค่า Source port เป็น 5900 (5900 เป็นค่า default จะเปลี่ยนก็ได้ใน tab Advance ตอนตั้งค่าใน Ubuntu)
และ Destination เป็น Host:Port เช่น Ubuntu-Server:5900 ตามรูป แล้วก็ทำการ Connect ทิ้งไว้
จากนั้นก็ใช้ VNC Viewer ติดต่อเข้ามาเหมือนเดิม แต่คราวนี้ระบุเป้าหมายเป็น Loopback address คือ 127.0.0.1 เพราะเราจะ Connect ผ่าน Tunnels ที่เตรียมไว้ของ SSH

เท่านี้ก็ได้ควบคุม Ubuntu จาก Windows แถมยังมีความปลอดภัยอีกด้วยครับพี่น้อง
4.วิธีที่ 4 Remote Desktop โดยใช้ FreeNX
วิธีนี้จะต่างจาก VNC คือ ไม่ได้ remote เข้าไปควบคุม keyboard หรือ mouse ของเครื่องเป้าหมาย
แต่จะสร้าง session ในการติดต่อใหม่ คล้าย ๆ กับ Remote Desktop ของ Windows
อันดับแรกก็คือ ติดตั้ง FreeNX Server ที่ Ubuntu
แก้ไขไฟล์ /etc/apt/sources.list
โดยเพิ่ม code ลงไป
deb http://ppa.launchpad.net/freenx-team/ubuntu VERSION main
deb-src http://ppa.launchpad.net/freenx-team/ubuntu VERSION main
ในที่นี้ VERSION ของเรา คือ 8.04 นั่นก็คือ hardy
deb http://ppa.launchpad.net/freenx-team/ubuntu hardy main
deb-src http://ppa.launchpad.net/freenx-team/ubuntu hardy main
จากนั้นก็ใช้คำสั่ง
sudo apt-get update
ตามด้วย
sudo aptitude install freenx
แล้วก็ดำเนินการต่อไปจนเสร็จ
ต่อไปก็ฝั่ง Windows เริ่มด้วย download และติดตั้ง FreeNX Client จาก NoMachine
เมื่อการติดตั้งเรียบร้อย ให้เข้าไปในส่วนของ Configure
ตั้งชื่อ Session ไว้บันทึกค่าต่าง ๆ
จากนั้นกำหนด host ใส่ ip ของ Ubuntu ที่เราจะ Remote เข้าไปโดย Default Port คือ 22
แล้วเลือกชนิดของ Desktop ซึ่งในที่นี้เรา Remote เข้า Ubuntu เลือกเป็น Unix , GNOME

จากนั้นก็ Save แล้วป้อน User กับ password แล้วก็ลุยกันเลย

ได้ผลดังรูปครับ


Comments