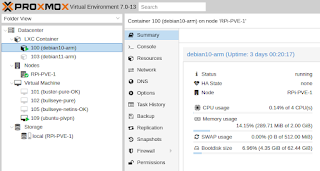Artillery Hornet + OctoPrint + Klipper

Artillery Hornet + OctoPrint + Klipper 1.ติดตั้ง OctoPrint บน Raspberry Pi 1.1 Download OctoPi Image จาก https://octoprint.org/download/ 1.2 ติดตั้ง Raspberry Pi Imager เพื่อใช้ flash image จากข้อ 1.1 ลง sd card สามารถตั้งค่า wifi ได้ตั้งแต่ตอนนี้เลย 1.3 เสียบ sd card เข้า Raspberry Pi แล้วเปิดเครื่อง รอสักครู่แล้วเปิด Web Browser เข้า http://octopi.local 2.ติดตั้ง Klipper 2.1 ssh เข้าไปที่ Raspberry Pi 2.2 ติดตั้ง Klipper git clone https://github.com/Klipper3d/klipper ./klipper/scripts/install-octopi.sh 2.3 Complie Klipper Firmware cd ~/klipper/ make menuconfig เลือก Architecture เป็น STM32, Model เป็น STM32F401, No bootloader, Interface ใช้ USB (on PA11/PA12) เสร็จแล้วสั่ง make 2.4 Flash Klipper firmware ลง Printer 1) เปลี่ยน printer ให้รอรับการ flash ด้วยการส่ง command M997 ผ่าน OctoPrint 2) หา id ของ printer ด้วยคำสั่ง lsusb แล้วดู id ของ STMicroelectronics STM Device in DFU Mode 3) สั่ง flash ไปที่ id นั้น เช่น make flash FLASH_DEVICE=0483:df11 3.Config P...