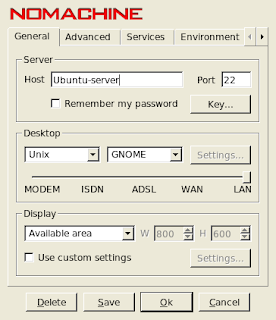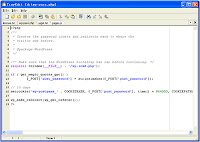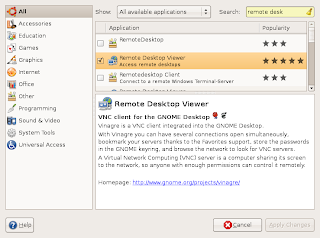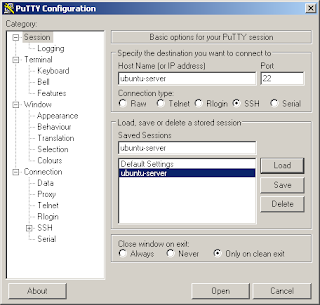Linux (Ubuntu) in Windows #7 Qemu to coLinux
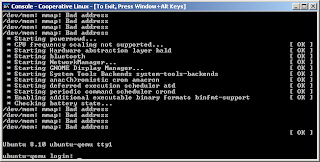
Convert Qemu Image to coLinux Image อยากที่บอกว่า Emu มันช้า อย่ากระนั้นเลย แปลงมันมาใช้กับ coLinux ดีกว่า 1.เริ่มด้วย cd เข้าไปหา directory ที่มี Image ของ Qemu จะใช้ Cygwin หรือติดตั้ง unxutils ก็สะดวกดี unxutils : Some ports of common GNU utilities to native Win32. In this context, native means the executables do only depend on the Microsoft C-runtime (msvcrt.dll) and not an emulation layer like that provided by Cygwin tools. แล้วก็แปลงไฟล์ด้วยคำสั่ง dd if=qemu_ubuntu_4gb of=ubuntu_4gb.img bs=512 skip=63 ตามคำแนะนำของ coLinux 2.Copy ไฟล์ไปใช้กับ coLinux คราวนี้ใช้ D:\coLinux (เพราะ drive C ใกล้จะเต็มแล้ว 555) แล้วก็สร้าง swap file สำหรับ coLinux ด้วยคำสั่ง fsutil file createnew swap_512mb 536870912 แล้วก็ย้ายไปไว้ใน folder root_fs ทั้ง ubuntu_4gb.img และ swap_512mb 3.จากนั้นก็สร้างไฟล์ config สำหรับ coLinux (ubuntu8_10.conf)ดังนี้ kernel=vmlinux initrd=initrd.gz (ใช้เฉพาะตอน boot ครั้งแรก) mem=256 root=/dev/hda1 fastboot 5 hda1=\DosDevices\D:\coLinux\root_fs\ubuntu_3gb.img hdb1=\...