Proxmox on Raspberry Pi
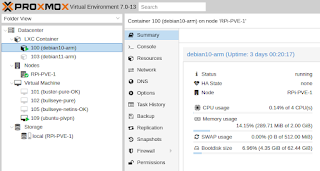
Proxmox on Raspberry Pi อุปกรณ์ที่ใช้ : 1. Raspberry Pi 4 Model B - 8GB 2. Argon One M.2 Case with M.2 SSD Kits + M2. SSD 512GB การติดตั้ง : 1.Download RaspiOS (debian11 bulleyes) จาก https://www.raspberrypi.com/software/operating-systems/ 2.เขียนลง SD Card หรือ Flash Drive 3.Boot เพื่อติดตั้งและตั้งค่าให้เรียบร้อย เปิดใช้งาน SSH Server ด้วย 4.Download RaspiOS อีกทีเพื่อเขียนลง SSD หรือจะใช้คำสั่ง scp ส่งไปก็ได้ (scp 2021-10-30-raspios-bullseye-arm64.zip raspberri@IP-ADDRESS:~) 5.Boot ด้วย SSD 6.ติดตั้ง Proxmox apt update && apt install -y curl curl https://raw.githubusercontent.com/pimox/pimox7/master/RPiOS64autoinstall.sh > RPiOS64autoinstall.sh nano RPiOS64autoinstall.sh #กำหนด ชื่อ host + ip +gateway chmod +x RPiOS64autoinstall.sh ./RPiOS64autoinstall.sh 7.เปิดใช้งานที่ https://IP-ADDRESS:8006 การใช้งาน : 1.สร้าง LXC Container 1.1 Download Image เพื่อสร้าง CT Template จาก https://jenkins.linuxcontainers.org/view/Images/ เลือกเอา image ชนิด arm...

