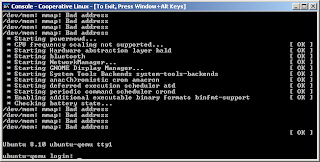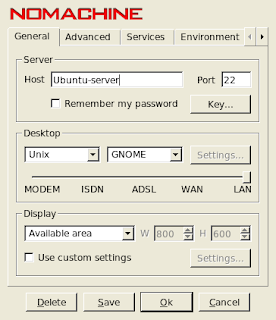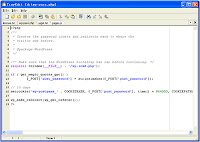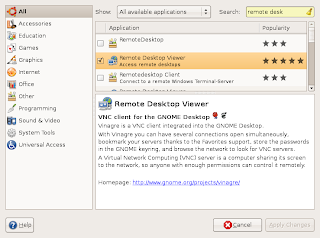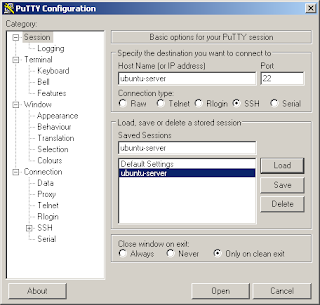Upgrade to WordPress 2.7
หลังจากศึกษาดูซักพัก ก็เห็นว่า Version นี้มีความแตกต่างเยอะพอสมควร คุ้มค่าที่จะ upgrade ส่วนที่เปลี่ยนแปลงอย่างใหญ่หลวงก็คือ interface ของ dashboard และ menu ที่ย้ายจากด้านบนมาอยู่ด้านซ้าย แถมทำเป็น sub menu ด้วย ลูกเล่นต่าง ๆ คงมีคนแนะนำเยอะแล้ว ที่จะแนะนำคราวนี้คือ plugin สำหรับ upgrade ครับ 1. WordPress Database Backup ใช้สำหรับ Backup Database ตามชื่อครับ โดยสามารถเลือกได้ดังนี้ * Save ลง server * Download มาไว้ที่เครื่อง * ส่ง backup file ไปยัง email ที่ระบุ 2. InstantUpgrade ตามชื่ออีกเช่นเคย ใช้ Upgrade แบบทันทีทันควัน ตอนแรกก็เสียว ๆ อยู่เลยลองใน localhost ดูก่อน ขั้นตอนของโปรแกรมจะเป็นดังนี้ 1. โปรแกรมจะดาวน์โหลด version ล่าสุดจาก Server ของ WordPress 2. ลบไฟล์ของเรา ยกเว้น wp-content/ กับ wp-config.php (อันนี้แหล่ะที่หวาดเสียว) 3. แตกไฟล์ที่ดาวน์โหลดมา 4. Run database upgrade script ลองแล้วก็ติดใจครับ instant ดีจริง ๆ แต่ยังไงก็อย่าลืม backup ก่อนทำนะครับ